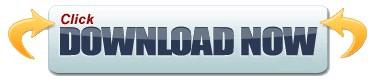This will open up another menu where the last sub-head is labeled Options. Once you’ve done that, click the Options menu on the right-hand side of the floating screenshot options pane. For this, you’ll need to find your screenshot options, which you can access by using the Command + Shift + 5 keyboard shortcut. You’re going to have to do a little bit of customization to add the mouse cursor to your Mac screenshots. How to include the mouse pointer in macOS screenshots If you’re in that boat, we’re going to show you how to take macOS screenshots that include the good ol’ mouse cursor. There’s a little app that gives you control over showing/hiding the macOS mouse cursor named. In my case this caused the macOS mouse cursor to disappear in fullscreen video playback. Sometimes you may not want to bother annotating screenshots, for example, so you could quickly show the mouse pointer to tell your dad where to click to fix his computer problems. So I found the following approaches to hide the mouse cursor on Macs with a Touch Bar: Try pressing the Spacebar twice to quickly pause & replay the video. There are plenty of ways to take beautiful screenshots on your Mac, but there’s a catch-the mouse cursor is missing in all of your screenshots by default, which may be a dealbreaker for some purposes.